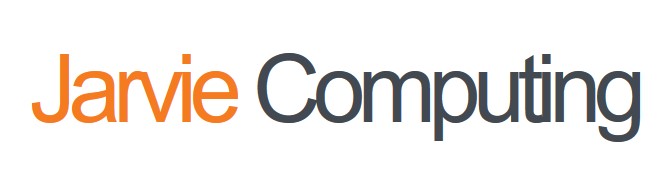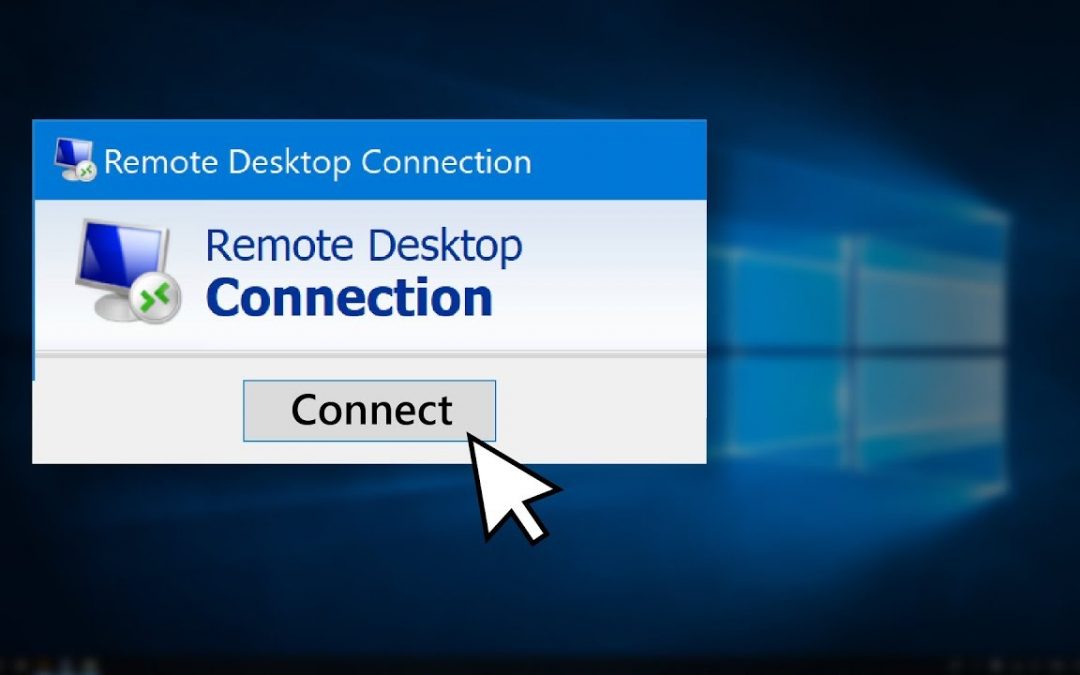Microsoft remote desktop has been around for many years now, it is a great tool to connect to remote computers.
Sometimes you may want to connect to a computer in your Local Area Network (LAN) that is located in another area of your dwelling. So this would be a great idea to save you walking to the other computer. You may also have multi-level building or the computer is located a considerable distance away. This idea is also possible from outside your work or home LAN when you are out of the office, we suggest it a smart idea to have a private VPN connection. A VPN will encrypt any data transferred over the public internet. We suggest this for network security.
Remote desktop is only possible if you have Windows 10 professional or above.
Lets get started in configuring and creating a remote connection in your Local LAN.
You will need to find out the name of your computer and it’s IP Address.
To do this open Windows PowerShell or the command line.
Type: “whoami”
you will see the computer name and the username.
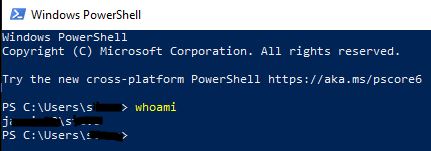
Then type “ipconfig”
This will give the computers IP address.
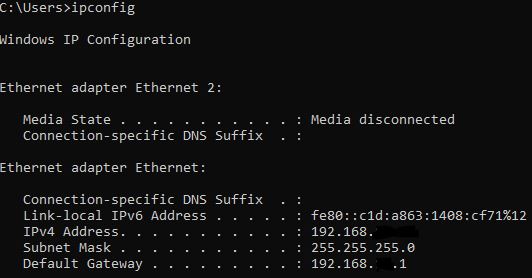
Make sure the Local User account you are connecting to has a password set.
Navigate to Settings then System and select “Remote”. The turn Enable Remote Desktop to On.
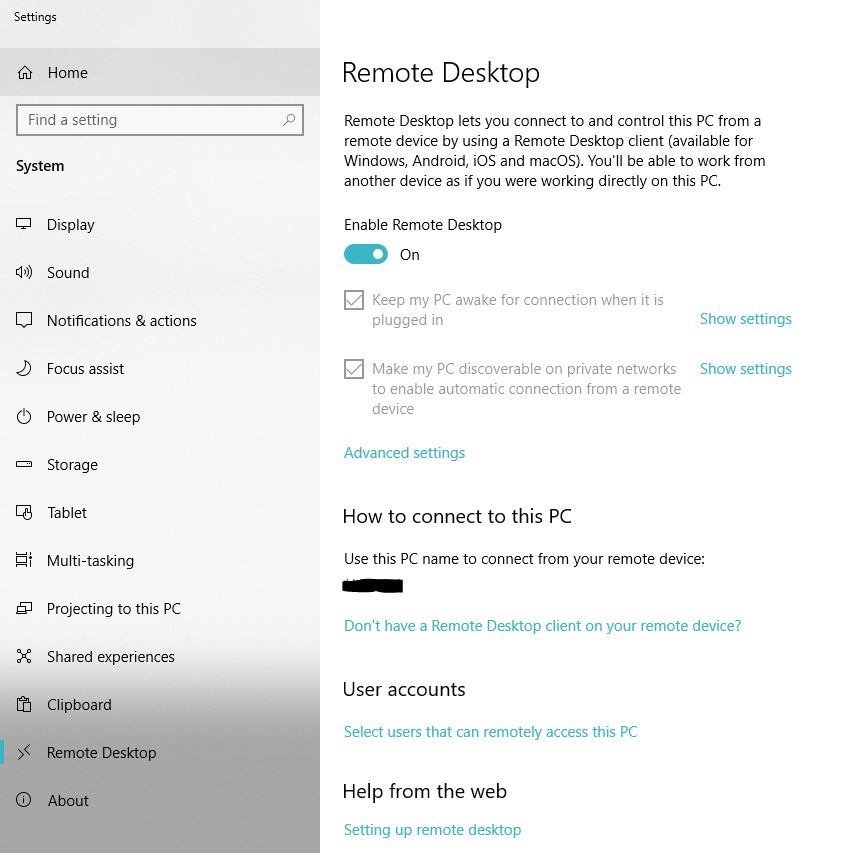
Navigate to windows defender firewall.
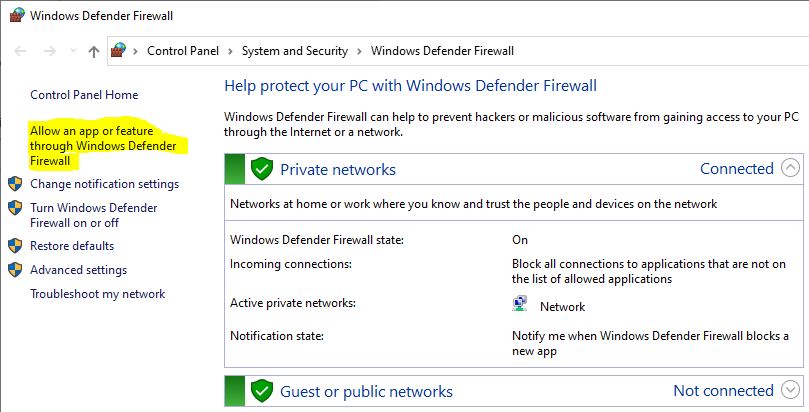
Scroll down to “Remote Desktop” and check radio boxes. Make sure you select change the “Change Settings” Button.
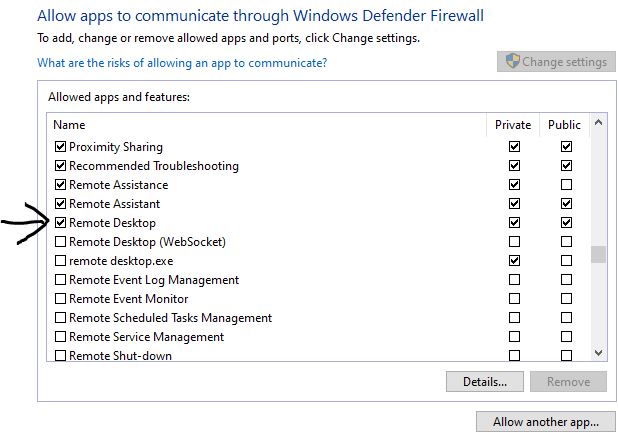
Now we are ready to try and connect.
We should see if our connection is connecting via telnet.
![]()
If you connect successfully to remote computer, you will only see a blinking cursor.
If Telnet client is not enabled on your computer you can enable it through “Turn windows features on or off”.
Ok here is the bit that will allow you to use the remote computer just like you are sitting in front of it.
Open Remote desktop connection
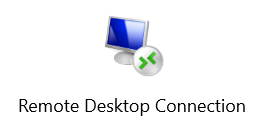
Now enter your computer IP address, then enter your username and password.
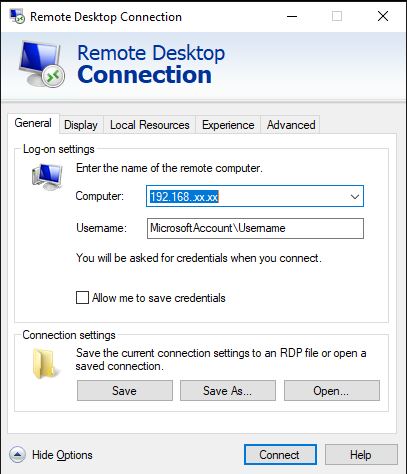
When click “Connect” you will start the connection to the other computer. Be aware this will log another user out if they are using the computer.
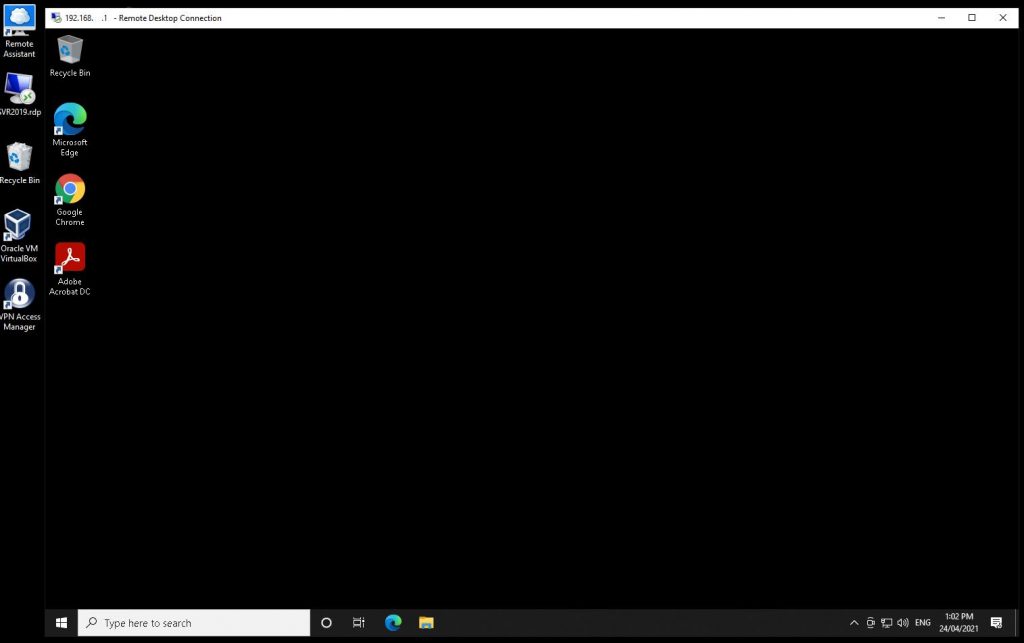
To make it a bit easier I have linked to Microsoft websites to guide you along the way.